aka.ms/remoteconnect – Are you having trouble with the aka.ms/remoteconnect error on your gaming console? Don’t worry, you’re not alone. This annoying problem affects many gamers who just want to enjoy their favorite games.
But don’t be scared, because in this article, we will explain why this error happens and give you easy solutions to fix it. So grab your controller and get ready to defeat the aka.ms/remoteconnect error once and for all!
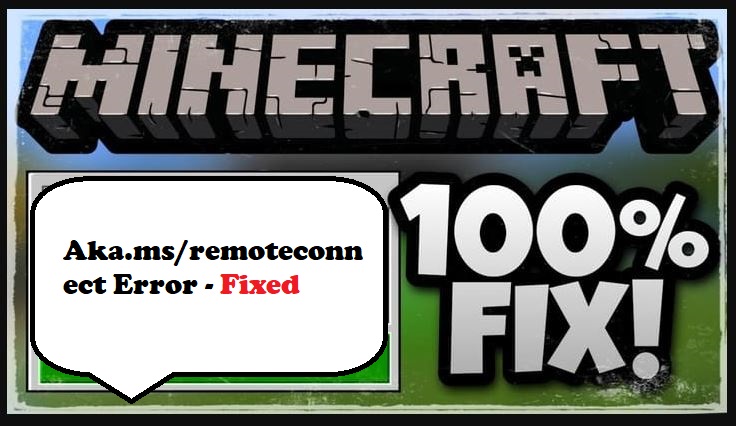
What Is Aka.Ms/Remoteconnect?
If you’re experiencing the aka.ms/remoteconnect error, it means there may be an issue with connecting to a remote server. Remote access is essential for online connectivity and multiplayer compatibility on your gaming platform. However, sometimes you may encounter errors that prevent you from accessing these features.
When faced with the aka.ms/remoteconnect error, there are several troubleshooting tips you can try.
Firstly, check your console settings to ensure they are properly configured for online play. Make sure your network configuration is correct and that your internet connection is stable. Additionally, verify that your account authentication details are accurate to avoid any login issues.
Another factor to consider is user privacy settings. Ensure that your privacy preferences allow for online gaming and multiplayer interactions.
Lastly, performing an error code analysis can provide valuable insights into the specific cause of the aka.ms/remoteconnect error. Understanding the underlying issue will help in finding an appropriate solution.
Now that we’ve covered what aka.ms/remoteconnect is and some troubleshooting tips, let’s dive into why this error occurs without writing ‘step’.
Why does https://aka.ms/remoteconnect error occur?
Are you experiencing the frustrating issue of a corrupt game or are you considering changing devices?
In this discussion, we will delve into these key points to help you better understand and address these challenges.
Whether it’s dealing with a corrupt game file or contemplating a switch to a different device, we’ve got you covered with valuable insights and solutions.
Stay tuned!
Corrupt game
The game’s corrupt and won’t launch properly. It’s frustrating when you’re excited to play but encounter technical issues. Here are some troubleshooting steps to help you resolve the problem:
- Try reinstalling the game: Sometimes, a fresh installation can fix any corrupted files.
- Check for updates: Make sure your game is up-to-date with the latest patches and fixes.
- Clear cache: Accumulated temporary data may hinder the game’s performance, so clearing it could help.
- Contact support: If all else fails, reach out to the game’s support team for assistance.
- Consider connection issues: Poor network settings or console compatibility problems might be causing the error.
If none of these solutions work, it might be time to explore changing devices for a better gaming experience without any interruptions.
Changing devices
Switching to a different device can provide you with a better gaming experience without any interruptions. However, before making the switch, it’s important to consider device compatibility. Ensure that your new device supports the games you want to play.
Once you have selected a compatible device, the data transfer process is crucial in order to seamlessly continue your gaming journey. Troubleshooting steps may be required if you encounter network connectivity issues during the transfer. To avoid losing progress, backup and restore options should be utilized.
Account migration is another important step to ensure a smooth transition between devices. Make sure to transfer game progress and sync game saves to pick up right where you left off. Additionally, updating game versions and transferring downloadable content will enhance your gaming experience on the new device.
Now that you have successfully switched devices, let’s explore solutions for the https://aka.ms/remoteconnect error without further delay.
Solutions for Https://Aka.Ms/Remoteconnect Error
There’s a simple solution for the aka.ms/remoteconnect error. If you’re experiencing this error on your Xbox console, don’t worry – there are troubleshooting steps you can take to fix it.
The aka.ms/remoteconnect error often occurs due to network connection issues or problems with signing in to your Xbox Live account. To resolve this issue, start by clearing the cache data on your Xbox console. This can help refresh the connection and resolve any temporary glitches.
If that doesn’t work, try reinstalling Minecraft on your console. Sometimes, an outdated or corrupted game installation can cause the error. Another option is resetting your Xbox console to its factory settings, which can help fix any underlying software issues.
If none of these solutions work, consider contacting Xbox support for further assistance and guidance. Keep in mind that there may be alternative ways to connect remotely without encountering the aka.ms/remoteconnect error.
Transitioning into the next section about how to fix https://aka.ms/remoteconnect on Xbox without explicitly using ‘step’, let’s explore some additional methods for resolving this issue.
How to fix https://aka.ms/remoteconnect on Xbox
If you’re experiencing the https://aka.ms/remoteconnect error on your Xbox, don’t worry! We’ve got you covered with some simple steps to fix it.
In this discussion, we’ll walk you through how to:
- Copy the aka.ms/remoteconnect portal code
- Set up RemoteConnect on your Xbox
- Enable Cross-Play for a seamless gaming experience
So let’s dive in and get your Xbox back up and running smoothly!
Copy the aka.ms/remoteconnect portal code
To copy the aka.ms/remoteconnect portal code, follow these steps:
- Ensure that you have encountered the error message during the authentication process on your gaming platform. This error code usually indicates a problem with remote connection and network connectivity.
- Troubleshoot this issue by referring to the troubleshooting guide provided by Microsoft. It will help you identify the cause of the problem.
- Once you have identified the cause, proceed with copying the portal code from aka.ms/remoteconnect.
- Make sure your account verification is complete before entering the code on your gaming platform. This will establish a secure remote connection and resolve any issues preventing you from accessing online features.
Now that you have successfully copied the portal code, let’s move on to setting up remoteconnect on Xbox without any further delays or complications.
Setup RemoteConnect on Xbox
Once you’ve completed the account verification process, you can easily set up RemoteConnect on your Xbox. To ensure a smooth setup process, follow these troubleshooting steps:
- Double-check your internet connection to ensure it is stable and reliable.
- Verify that you have entered the correct code from aka.ms/remoteconnect portal.
- Make sure your Xbox console is up-to-date with the latest system updates.
If you encounter any remoteconnect issues during the setup process, there are several error fixes and troubleshooting tips available. You can find remoteconnect support and error solutions online to help resolve any problems you may encounter.
Pay attention to remoteconnect error messages or codes as they often provide valuable insights into the issue at hand. By following these remoteconnect error troubleshooting steps, you’ll be able to successfully set up RemoteConnect on your Xbox.
Now that RemoteConnect is properly set up, let’s move on to enabling cross-play on Xbox without missing a beat.
Enable Cross-Play On Xbox
Now that RemoteConnect is properly set up, you can easily enable cross-play on your Xbox. Xbox compatibility allows you to connect with friends and enhance your multiplayer experience by playing with people across different platforms. Cross platform gaming opens up a whole new world of online gaming experiences, as you can now join forces with players from other consoles or even PC.
To enable cross-play, ensure that your network settings are configured correctly and that your Xbox Live account is linked to the game you want to play. Once everything is set up, dive into the Minecraft gameplay and enjoy seamless multiplayer options with friends on different platforms. By enabling cross-play, you are expanding your horizons and taking your online gaming experience to the next level.
Transitioning into the subsequent section about ‘how to fix https://aka.ms/remoteconnect on Nintendo Switch’, let’s now explore troubleshooting methods for this particular platform without missing a beat.
How to fix https://aka.ms/remoteconnect on Nintendo Switch
If you’re a Nintendo Switch user and want to set up RemoteConnect on your console, as well as enable cross-play, we’ve got you covered.
In this discussion, we’ll guide you through the steps to seamlessly setup RemoteConnect on your Nintendo Switch, allowing you to play multiplayer games with friends from different platforms.
Additionally, we’ll show you how to enable cross-play functionality, ensuring you can join in on the gaming experience across multiple devices.
Setup RemoteConnect on Nintendo Switch
To setup RemoteConnect on your Nintendo Switch, you’ll need to follow these steps:
- Troubleshooting remoteconnect issues:
- Ensure your internet connection is stable.
- Check for any updates or maintenance notices.
- Configuring remoteconnect settings:
- Access the RemoteConnect menu in your Nintendo Switch settings.
- Enter the provided code.
- Understanding remoteconnect error codes:
- Familiarize yourself with common error codes.
- Learn their corresponding solutions.
- Connecting remoteconnect to online servers:
- Enter the server address or select from a list of available servers.
By setting up RemoteConnect on your Nintendo Switch, you gain access to a range of features. These include:
- Utilizing it for multiplayer gaming
- Enhancing performance
- Exploring security features
- Optimizing gameplay
- Integrating with other gaming platforms
- Expanding capabilities with add-ons.
Now that you’ve successfully set up RemoteConnect, let’s move on to enabling cross-play on your Nintendo Switch without any issues.
Enable Cross-Play On Nintendo Switch
Enabling cross-play on Nintendo Switch allows you to play games with friends on different gaming platforms, enhancing your multiplayer experience and connecting you to a larger gaming community. With online connectivity and Nintendo Switch compatibility, you can enjoy the benefits of cross-platform gaming.
This feature also ensures that game updates are synchronized across all platforms, keeping everyone in the loop. However, if you encounter any issues while trying to connect with players on other platforms, there are troubleshooting techniques available. These may involve checking your network settings or ensuring that your account synchronization is up to date.
By optimizing your online multiplayer functionality, you can fully immerse yourself in the world of cross-play gaming.
Now let’s transition into exploring how to fix the ‘https://aka.ms/remoteconnect’ error on PS4 without going through a step-by-step process.
Transition: Now let’s turn our attention to resolving the common issue of encountering the ‘https://aka.ms/remoteconnect’ error on PS4 without getting into specific steps.
How to fix https://aka.ms/remoteconnect on PS4
If you’re a PS4 player looking to set up RemoteConnect or enable cross-play on your console, this discussion is for you.
We’ll walk you through the steps to easily set up RemoteConnect on your PS4, allowing you to play Minecraft and other compatible games remotely.
Additionally, we’ll guide you on how to enable cross-play on your PS4, so that you can enjoy gaming with friends across different platforms.
Setup RemoteConnect on PS4
Setting up RemoteConnect on your PS4 is a straightforward process. This feature allows you to enhance your multiplayer experience and enjoy cross play with other players.
Here are some key points to consider when setting up RemoteConnect:
- Troubleshooting remoteconnect errors: If you encounter any errors during the setup process, there are various troubleshooting steps you can take to resolve them.
- Configuring remoteconnect settings: Once you have successfully set up RemoteConnect, make sure to explore and configure its settings according to your preferences.
- Benefits of using remoteconnect on PS4: By using RemoteConnect, you can easily connect and play games with friends on different platforms, expanding your gaming community.
By understanding the setup process and exploring its features, you can unlock the full potential of RemoteConnect on your PS4.
Now that you have set it up, let’s move on to enabling cross-play on your PS4 without missing a beat.
Enable Cross-Play On PS4
Now that you’ve successfully set up RemoteConnect on your PS4, let’s talk about enabling cross-play.
Cross-play is a feature that allows you to play games with others on different platforms, such as Xbox, PC, and Nintendo Switch. It brings numerous benefits to the gaming community, fostering collaboration opportunities and creating a more diverse and inclusive gaming culture.
You can enjoy popular cross-play games like Fortnite, Minecraft, and Rocket League, where players from various platforms can compete or cooperate together.
However, cross-play also has its limitations and controversies. Some players have privacy concerns regarding the sharing of personal information across different platforms. Additionally, community challenges arise when balancing competitive advantages between different systems.
Despite these challenges, future developments in cross-play technology aim to address these issues and create a seamless gaming experience for all players involved.
And now let’s transition into the subsequent section about ‘solution 2: delete minecraft saved games100’ without explicitly mentioning ‘step’.
Solution 2: Delete Minecraft Saved Games100
To fix the aka.ms/remoteconnect error, you can delete your Minecraft saved games. This can help resolve any issues related to corrupted or outdated game data. Before deleting your saves, make sure to back up any important worlds or progress that you want to keep.
Here are some troubleshooting steps you can follow:
- Check your internet connection: Ensure that you have a stable and reliable internet connection before attempting any fixes.
- Clear cache: Clearing the cache can help refresh the game’s files and resolve any temporary issues. Refer to the table below for instructions on how to clear cache on different platforms:
| Platform | Steps |
|---|---|
| Xbox | Go to Settings > System > Storage > Clear local saved games |
| PlayStation | Select Settings > Storage > System Storage > Saved Data/Apps |
| PC | Press Windows Key + R, then type %appdata%.minecraft and delete all files |
- Update Minecraft: Make sure you have the latest version of Minecraft installed on your device. Updating the game can fix bugs and improve compatibility.
- Check Xbox Live account: If you’re playing on Xbox, verify that your Xbox Live account is properly linked with your Minecraft account.
-
Contact support: If none of these steps resolve the issue, reach out to Mojang Studios’ official support channels for further assistance.
FAQs
Can the aka.ms/remoteconnect error occur on other gaming consoles besides Xbox, Nintendo Switch, and PS4?
The aka.ms/remoteconnect error can occur on various gaming consoles. To troubleshoot, check internet connectivity and follow steps specific to each platform. It impacts multiplayer gameplay but alternative methods and future updates may address the issue.
What are some common error messages that may accompany the aka.ms/remoteconnect error?
Common error messages that may accompany the aka.ms/remoteconnect error include “Unable to connect,” “Connection timed out,” and “Invalid code.” These messages indicate issues with connectivity, code validation, or network settings.
Is there a specific reason why the aka.ms/remoteconnect error occurs when trying to play Minecraft?
The aka.ms/remoteconnect error in Minecraft can occur due to various causes, such as issues with Microsoft accounts or internet connectivity. Troubleshoot by checking account settings, network connections, and exploring alternative solutions for uninterrupted multiplayer gaming experiences.
Can the aka.ms/remoteconnect error be fixed without deleting any saved games?
To fix the aka.ms/remoteconnect error without deleting saved games, troubleshoot your internet connection, try alternative methods like reinstalling Minecraft or clearing cache. Explore community forums for user experiences and solutions.
Are there any known issues or limitations with the solutions provided for fixing the aka.ms/remoteconnect error?
Known issues or limitations with the solutions for fixing aka.ms/remoteconnect error include network connectivity problems, potential impact on multiplayer gaming, and the need to restart consoles. Contact Microsoft support for assistance in resolving this error.
Conclusion
In conclusion, don’t let the aka.ms/remoteconnect error rain on your gaming parade! With a little troubleshooting and some patience, you can easily fix this pesky issue.
Whether you’re playing on Xbox, Nintendo Switch, or PS4, there are solutions available to get you back into the Minecraft world in no time.
So grab your controller, put on your virtual armor, and conquer those blocky adventures once again. Don’t let this error be a roadblock; it’s just a small bump in the road to endless fun!
