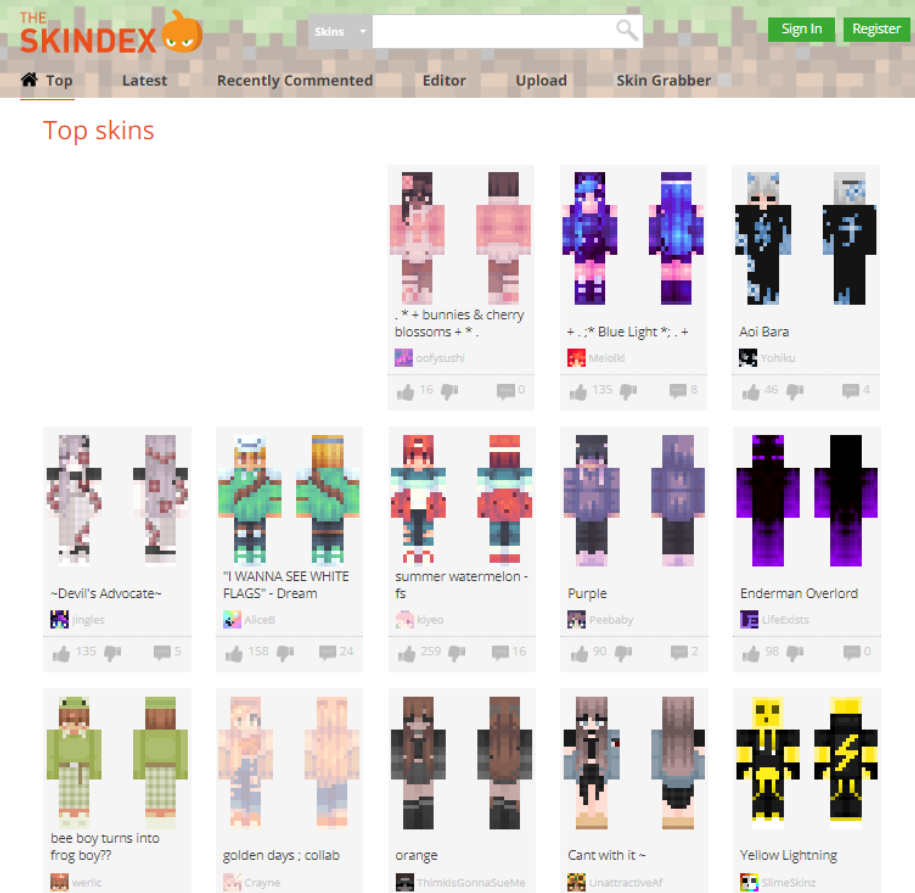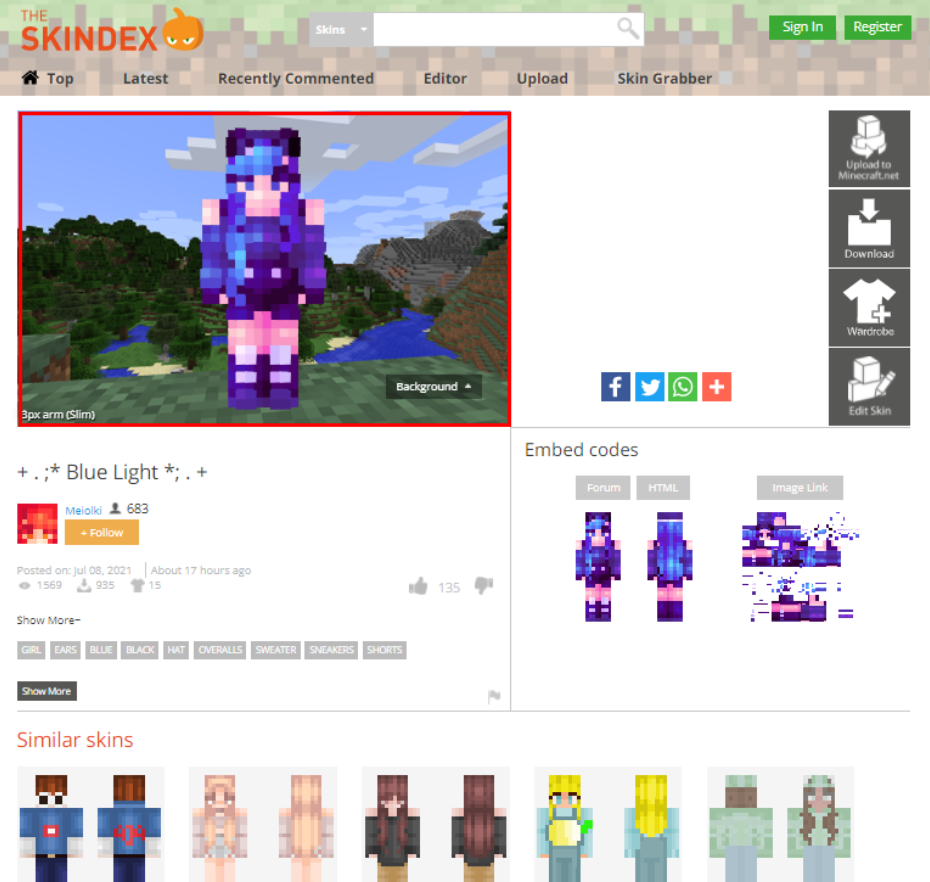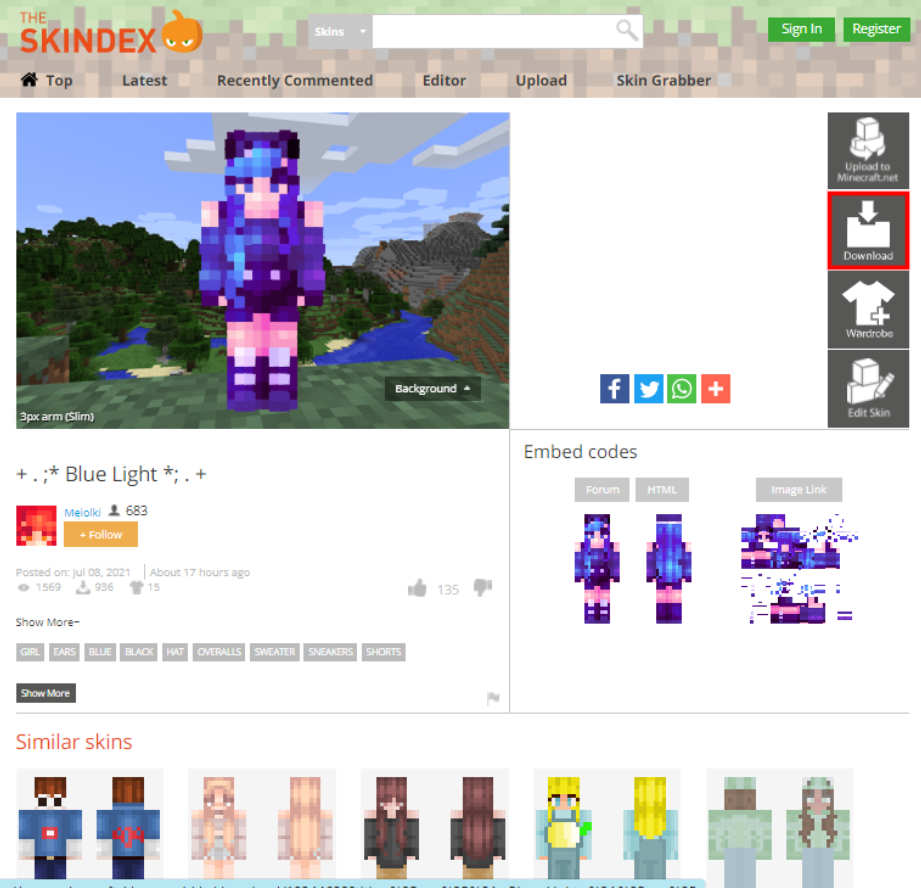Minecraft Skin
minecraft skin lets users modify their environment and world with virtually no restrictions. The same idea applies to the player’s character too. The default skins that are available in Minecraft are a bit boring and may become repetitive after a time. This is that’s why an online store of skins that users have created and the marketplace itself is a great source for additional options to customize.
How to Change Your Minecraft Skin?
The first step in changing the appearance of your skin will be to choose whether you’d like to go with an in-game default skin or opt for a customized one. If you’re inclined to create alternatives, you’ll have to check out one of the many Minecraft skin sites.
We’re able to recommend a few of the most popular such as MinecraftSkins as well as NameMC. However, the decision is yours.
Also Check : village in Minecraft
Whichever website you decide to use for your skins, you’ll have to download the skin onto your device:
- Close Minecraft.
- Visit the website for the skin in your preferred browser.
- Select the skin that you would like to apply to.
- Click click on the “Download” or “Purchase” button. Be aware of any additional terms or features when you.
- Save the image when asked.
Custom skins aren’t accessible for console gamers since they aren’t able to download and store skins.
How do I install new skins on Minecraft?
Before you can alter your skin, it is necessary to install it into the game. A tutorial already explains how to obtain the skins you want in Minecraft. This resource can store several skins for your Minecraft platform and switch them out at various intervals. You can make use of the same process to alter your Minecraft skin. However, it may cause you to install the same skins whenever you wish to utilize them. To avoid this repeated process, let’s consider how to modify saved Minecraft skins.
How to Change Minecraft Skin on Desktop?
When you are changing the Minecraft skin on your PC version, you will be able to access the official Minecraft website and log in:
- Log into Minecraft.net with your login credentials at the “Log in” screen.
- Visit the skin-selection area or click on the “Skin” tab.
- You can select “Browse” or “Select a File” to choose from the list of skins that you’ve unlocked or purchased from your account. This feature is available for any official skin and custom skin.
- Please select the image file that is downloaded via Explorer for files.
- Select the “Upload” button.
- You’re done! When you next open the game, your character will be sporting the look you’ve selected.
How to Change Minecraft Skin in Console Editions?
Indeed, the Minecraft console games have mostly joined the Windows 10 version in the Bedrock Edition. However, the selection of skins process is very different because there isn’t an option to download or install customized skins. Users are limited to a pre-selected set of official skins and packs for personalization. It is possible to modify the skin using the menus in the game:
- Play Minecraft on your game console.
- Choose “Help & Options” in the main menu.
- Select “Change Skin.” You’ll be directed to a new skill menu that includes the list of skins available and packs that are available or are available for purchase. Skins that aren’t free are marked with the padlock on the name.
- Select the skin you’d like to use, then hit “A” on the Xbox or “X” on the PlayStation.
- If your skin has to be purchased before you can purchase it, then you’ll need to enter your payment details in the next menu of the console store. Follow the additional instructions. You can use the keys “B” (Xbox) or the circle (PS) to leave the purchase menu.
- After purchase, the skin will be applied automatically to the character.
Change Minecraft Skin in Minecraft Pocket Edition (PE)
While it’s not equipped with some essential features that the Bedrock and Java versions offer, Minecraft mobile players can play around by playing with skins.
The procedure to download the custom skin is similar to that of a mobile device. You can also download the image onto the PC and transfer it to the mobile.
After you’ve downloaded the skin you wish to apply, Then follow these steps:
- Open Minecraft PE on your mobile device.
- Tap the coathanger icon to the right side of the main menu.
- There are several tabs to the left. If you’d prefer to go with an official or default skin, choose it among the available skin pack.
- If you wish to apply a custom skin, click the icon for a blank skin (typically on the upper right side of the “Default” tab).
- Choose “Choose New Skin” in the top right-hand corner.
- The game will launch your gallery of images. Browse the downloaded file, usually “Recent items,” and select the appropriate skin.
- Choose the skin type you’d like to apply. Two options are available: a smaller one on the left and an extended right. We recommend picking the best since most user-created skins are based on this skin model.
- Click on “Confirm” to finish customer personalization.
- Return to the menu and start the game the same way as usual.
It is located at the bottom of your page. This will update the skin of your account. Your character will have the uploaded skin if you log in to Minecraft with the same account credentials.
FAQs
How to add an outer or second skin layer in Minecraft?
Since version 1.8, all skins will include additional (outer) skin layers that can be use for enhance personalization—devices running an older version of the game show just the basic layer. The game version will be display in the launcher or the main menu.
The character skins are images of 2D pixels that are map onto the character by the specific map. The outer layer of skin uses different coordinates for pixel pixels. You can refer to this tutorial to get a reference for skin models, and the outer layer checke out. When creating a skin, add the second layer with the model you want to show.
Why don’t I see my skin in Multiplayer?
If you cannot view your skin in Multiplayer mode, you can try leaving your account and then logging back into the account you create in Minecraft.
Or, the game may be playing offline, and this could disable customize skins when using the site to choose them. That means that every player will only have their default skin.
Do I have to pay to change my skin?
When you choose skins, you’ll be ask to purchase skins if you’re not log in to an account with a purchase in Minecraft: Java Edition.
Custom skins can also be available for purchase. The information about them and their specifications for the website will be display on the particular third-party website.
Why are there black lines on my skin’s arms?
If you’re running version 1.8 or later and you’ve chosen a thin skin instead of the classic-size model, your skin may display black lines on your character’s arms due to a size or model difference.
To fix this problem, select the correct version of the skin you’ve chosen. Versions 1.7.9 and earlier don’t include slim models, and uploading thin skins will result in these black lines. Select a traditional-size skin instead.
You can use the appropriate skin templates available on the following page if you want to modify a skin that you’ve previously create. The only thing to be modifie is to extend the arm portion (middle right and the bottom right) by one pixel.
Get Into Your New Skin in Minecraft
You are now aware of how to change your character’s default skin on Minecraft. There are virtually limitless choices for custom skins (3.06013*10 23,581, to be exact). You can select from the official skins available in the packs, create an individual skin, or design your own using the basics of color tinkering.
What’s your top Minecraft skin? Tell us in the comments section below. We also Have a page about How to teleport in Minecraft?